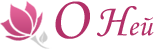Как сделать скриншот страницы: делаем скриншот всей страницы сайта В контакте
Часто во время путешествия по Сети возникает желание сохранить найденную информацию. Можно, конечно, записать адрес страницы или добавить ее в избранное, но это не очень надежно. Интернет — штука непостоянная: сайт может приостановить свою работу или закрыться, и тогда получить доступ к находящейся там информации будет невозможно.
![article273[1]](/wp-content/uploads/2013/05/article2731.jpg)
Поэтому гораздо лучше сохранить содержимое страницы непосредственно на свой компьютер. Один из способов это сделать — создать снимок экрана (скриншот).
Два способа сделать скриншот
 Скриншот — это копия того, что видно на мониторе. После создания скриншота вы сможете легко найти нужную вам информацию.
Скриншот — это копия того, что видно на мониторе. После создания скриншота вы сможете легко найти нужную вам информацию.
Для создания снимка экрана можно выбрать один из двух способов:
- воспользоваться возможностями операционной системы;
- установить специализированную программу.
Оба варианта подходят для создания скриншотов, но если вы решаете сохранить изображение странички в интернете или какой-нибудь программы в первый раз, лучше всего воспользоваться встроенными возможностями Windows. Ведь специальные программы, как правило, содержат дополнительные функции, в которых легко запутаться.
Используем Windows
Есть два возможных варианта, которые можно использовать, чтобы разобраться, как сделать скриншот страницы в Интернете с помощью операционной системы.
Стандартная программа «Ножницы»
Данная программа входит в состав последних версий Windows, начиная с Windows 7, и предназначена специально для создания снимков экрана.
Чтобы создать скриншот с помощью этой программы, необходимо запустить ее (Пуск/Программы/Стандартные/Ножницы), а затем выбрать в появившемся окне пункт «Создать».

После этого снимок будет сохранен, а на экране появится окно разметки, где можно отредактировать изображение. Кроме простого создания скриншота, вы можете воспользоваться расширенными настройками — режимами. Можно сделать снимок всего экрана, отдельного окна или выделенного участка. Если выбран один из двух последних режимов, вам придется обвести указателем мыши область, которую вы хотите сохранить в качестве скриншота.
Кнопка PrintScreen
Этот способ был доступен и в более ранних версиях Windows (в том числе в Windows XP), он основан на использовании клавиши PrintScreen. Она расположена в верхней части клавиатуры, над кнопками со стрелками. При нажатии этой клавиши все изображение на экране копируется в память компьютера.

Скопированное изображение нужно сохранить в файле. Проще всего для этого воспользоваться встроенным графическим редактором MS Paint (Пуск/Программы/Стандартные/Paint). Открыв эту программу, нужно поместить снимок экрана из буфера обмена в область редактирования с помощью пункта меню «Правка/Вставить» или комбинации клавиш Ctrl+V. Затем необходимо сохранить файл («Файл/Сохранить» или Ctrl+S).
Безусловно, первый способ гораздо удобнее, поскольку можно обойтись без графического редактора. Но у второго есть свои преимущества: нажать клавишу PrintScreen можно гораздо быстрее, чем воспользоваться «Ножницами». Кроме того, без редактора не обойтись, если нужно отредактировать снимок экрана.
Если вас интересует, как сделать скриншот страницы на ноутбуке, то знайте — никаких отличий от выполнения этой операции на стационарном компьютере нет, все шаги полностью совпадают.
Устанавливаем программы
Существует очень много программ, предназначенных для создания снимков экрана. Все они примерно схожи по своим возможностям. Базовые функции обычно такие же, как у «Ножниц» — создание снимка экрана, отдельного окна или указанной пользователем области. Но есть и дополнительные возможности:
- автоматическое сохранение скриншота в определенной папке;
- расширенные варианты редактирования;
- поддержка большего числа графических форматов;
- видеозапись происходящего на экране.
В качестве примера такой программы можно привести FSCapture. Она обладает удобным интерфейсом, может при необходимости минимизироваться в области уведомлений и запускаться при старте Windows. Назначаемые горячие клавиши позволяют ускорить работу. Наконец, есть возможность сделать снимок окна браузера, что решит проблему, как сделать скриншот страницы в контакте, которая часто занимает не один, а несколько экранов.

При сохранении предлагается выбрать формат изображения, в котором будет храниться снимок экрана. В большинстве случаев прекрасно подойдет jpg — его открывают почти все программы, а благодаря сжатию размер файла обычно получается небольшим. Если же нужно добиться максимального качества, то можно использовать bmp. Есть и много других форматов, но они менее распространены.
Когда применять скриншоты?
Снимок экрана очень хорош, чтобы зафиксировать какую-то ситуацию, происходящую на экране — например, появившееся сообщение об ошибке. Но для сохранения текстовой информации скриншот — не лучший вариант. Здесь лучше сохранить страницу прямо с помощью браузера. Большинство из них предоставляют такую возможность, обычно через пункт меню «Файл/Сохранить как…». При выборе формата для сохранения лучше отдать предпочтение веб-архиву (mht) — при этом вся страница будет сохранена в один файл.

![article263[1]](/wp-content/uploads/2013/05/article2631-131x131.jpg)
![article296[1]](/wp-content/uploads/2013/05/article2961-131x131.jpg)